
Microsoft Office applications (Word, Excel, PowerPoint, OneNote, Outlook, Project, etc.) can be extended with add-ins—small web applications that improve the experience of MS Office users. The add-ins interact with third-party applications, embed interactive visualization, exchange and validate data, do calculations, help automate repetitive tasks within a document, etc.
Let’s take a closer look at how Microsoft Office add-ins improve productivity, what mundane tasks can be eliminated, what types of add-ins exist, and how to start using them.
The benefits of using Office add-ins
The first and most substantial benefit is that you or your employees stay in one system instead of switching between many systems. Secondly, while interacting with third-party applications, add-ins bring in external data relative to the information you’re currently working with. Thirdly, add-ins enable users to edit data and content that are stored in third-party applications, therefore eliminating the need to familiarize themselves with another application’s user interface.
All in all, using add-ins to integrate third-party data and functions makes users more productive and improves the accuracy of data. All these benefits come at a relevantly low price or even for free.

Accomplish More by Collaborating on a Single Digital Platform
Compatibility of Office add-ins
The possibility of extending Office applications has existed for more than a decade but has been limited to running add-ins on Windows only. In recent years the Office suite has evolved significantly, embracing new platforms and devices. As a result, the add-ins run in Office across multiple platforms, including Windows, Mac, iPad, and various browsers.
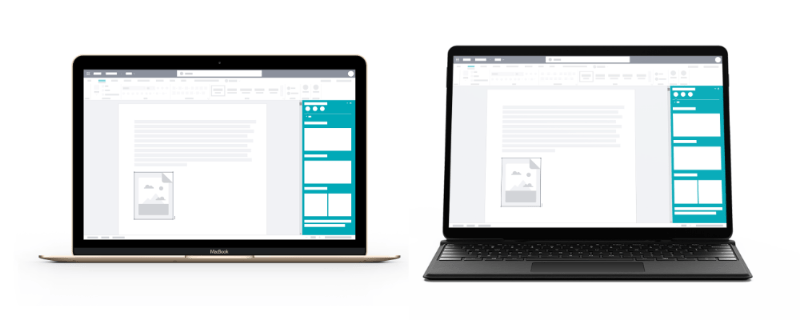
Where Office add-ins appear in the user interface
Add-ins can be incorporated in a number of places in Office applications.
1. The most common is the task pane—a pane next to the content of a document that works as a standard web application.
There are no limitations on what the add-in located in the task pane can look like. As mentioned above, an add-in in this pane works like a standard web application displaying content. This creates [almost] endless possibilities for what an add-in can do.
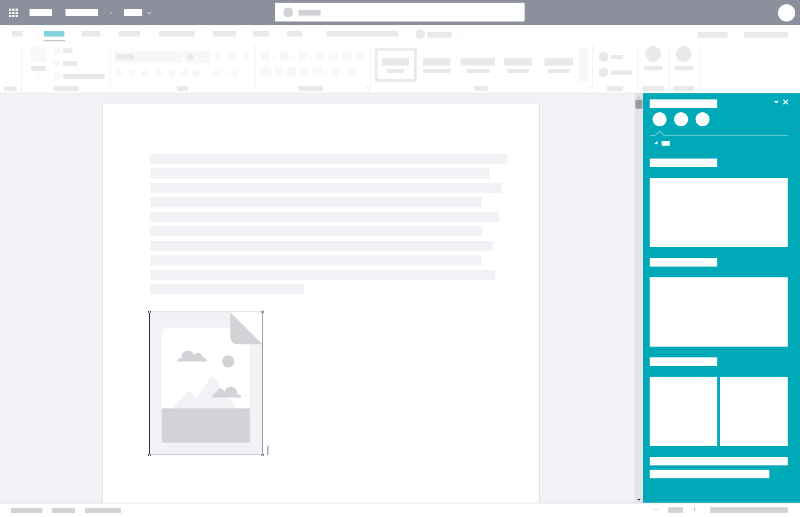
Image 1. The location of the Task Pane in Word.
2. Another way to extend the functions of Office documents is via custom ribbon buttons and menu commands.
This option is limited to the web version of Office applications and those that run as desktop apps on Windows. Custom buttons can perform different actions such as executing a function with custom logic.
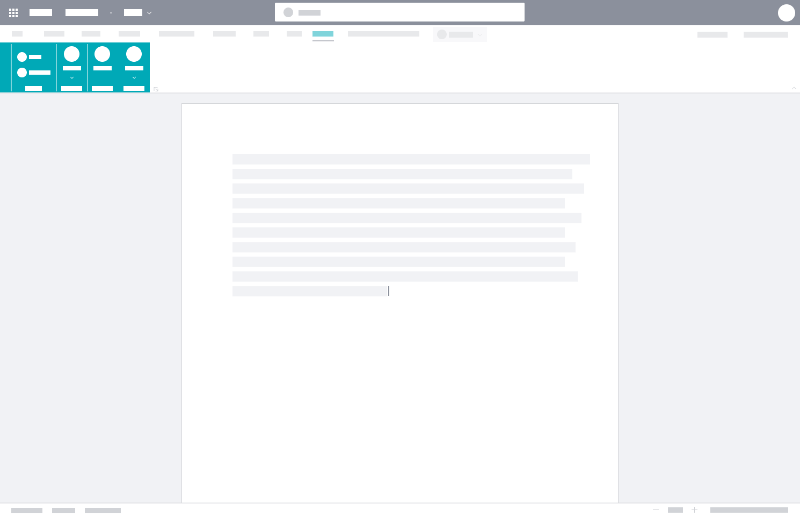
Image 2. The location of the Custom buttons in Word.
3. Excel and PowerPoint documents support content add-ins.
They enable users to integrate rich, web-based data visualizations, media (such as a YouTube video player or a picture gallery), and other external content that is relevant to the content of an Excel or PowerPoint document.
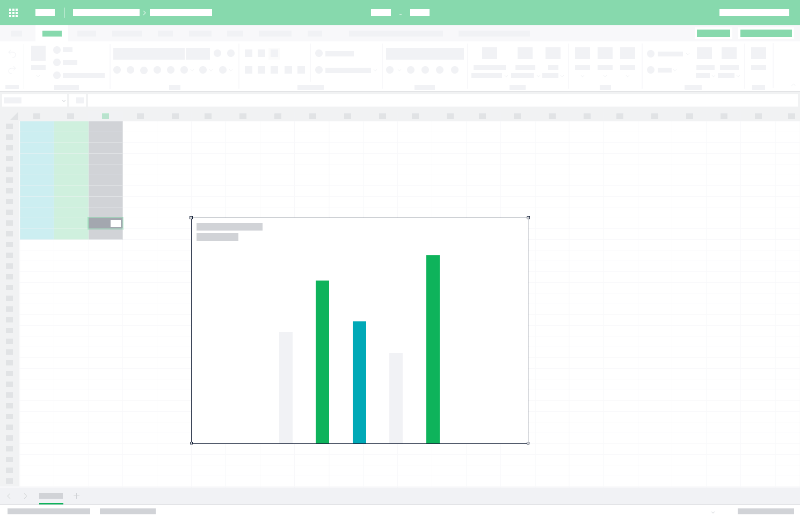
Image 3. A media object added to Excel.
Examples of how Office add-ins can help you streamline your operations
We’ve added a number of ideas for how add-ins can improve user experience in different Office applications.
Add-ins for Word
- Search for stock images while staying in Word and using words from the document as search terms
- Bring in data from your ERP or CRM systems to fill in Word document templates (e.g., agreements, invoices, CVs, etc.)
-
Extract information from a Word document and send it to internal data storage
-
Connect editorial services, such as proofreading, translation, etc.
Add-ins for Outlook
-
Track and log emails in a third-party system
A good example is our team’s custom add-in for 24SevenOffice, a provider of an ERP system. The add-in extends Outlook 365’s default functionality and enables managers to log an e-mail or an event into the ERP system (see project details). -
Obtain additional information about senders and recipients of emails from CRM or ERP systems
-
Compose emails using predefined templates
Add-ins for Excel
-
Insert data into an Excel spreadsheet from a third-party or on-premises system
-
Send Excel data to an external system
-
Receive up-to-date information (e.g., exchange rates and stock information)
Add-ins for PowerPoint
-
Insert media files from a digital asset management platform
-
Insert interactive visualizations, such as maps, reports, and charts relative to the information you’re currently working with
Related customer story
Enabling E-mail Logging between an ERP System and Outlook 365
How to get and start using Office add-ins
It’s likely that the software product you use has an add-in for MS Office. Head to Microsoft’s public store (AppSource) to see whether there’s a ready-to-use add-in for your needs.
Alternatively, add-ins can be built by a specialized software development company adhering to custom requirements. When an add-in is ready, organizations can use one of these methods to distribute add-ins to users, whether organization-wide or privately for specific users or teams. Add-ins are deployed on the organization’s infrastructure by a system administrator. An organization that has developed a custom add-in for its own needs may want to make it available to a wider audience by submitting it to AppSource.
